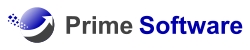nichts
Unsere Software unterstützt die neue QR-Rechnung bereits.
Sie können die Software auf die QR-Rechnung umstellen
indem Sie unter Verwalten->Einstellungen->Einzahlungsschein->Neuen QR-Einzahlungsschein verwenden
aktivieren. Zudem müssten Sie von Ihrer Bank noch eine QR-IBAN bekommen welche Sie in den Einstellungen eintragen.
Um die Daten auf einen neuen Computer zu verschieben gehen Sie wie folgt vor:
– Schliessen Sie einen USB-Stick an den alten Computer an
– Laden Sie auf dem alten Computer unser PrimeMove.exe herunter
– Starten Sie PrimeMove.exe aus dem Download Verzeichnis vom alten Computer
– Drücken Sie nun auf «Daten kopieren» um den Prozess zu starten
– Nun schliessen Sie den USB-Stick an den neuen Computer
– Starten Sie nun PrimeMove.exe vom USB-Stick um die Wiederherstellung abzuschliessen
Um den Einzahlungsschein einzurichten, gehen Sie bitte nach folgender Anleitung vor.
Um die Daten unserer Software zu sichern, sichern Sie bitte den ganzen Ordner und alle Unterordner:
«C:\Program Files (x86)\Prime Offerten Rechnungen\»
Zum Wiederherstellen kann dieser Ordner einfach wieder zurück kopiert werden
und dann noch das Setup erneut installieren, fertig.
Sie können ein individuelles Design erstellen für den Header die Fusszeile oder das Logo,
wenn Sie aus dem Word im A4 Format ein PDF erstellen mit Ihrem gewünschtem Design und
dies unter Verwalten->Einstellungen->Seiten einrichten->Seitenhintergrund PDF erste Seite
und folgende Seiten einfügen. Diese werden dann als Hintergrund in Ihre Rechnung oder Offerte geladen.
Bitte wählen Sie dann noch die Option Adresse und Logo verbergen. Somit können alle gewünschten
Designs integriert werden.
Skonto können Sie auch als optional im Abschlusstext einer Rechnung einfügen,
öffnen Sie dafür unter Verwalten->Einstellungen->Rechnung für neue Rechnungen
und unter Texte bearbeiten in einer bestehenden Rechnung und füllen Sie im Abschlusstext
eine oder mehrere der gewünschten Beispiele ein, alle Variabeln sind auf dem blauen Fragezeichen
beim Abschlusstext ersichtlich:
Bei Zahlung bis zum {DatumPlusTage7} wird ein Skonto von 3.5% eingeräumt ({Wahrung} {Skonto35}).
Bei Zahlung bis zum {DatumPlusTage10} wird ein Skonto von 2% eingeräumt ({Wahrung} {Skonto20}).
Bei Zahlung bis zum {DatumPlusTage15} wird ein Skonto von 1% eingeräumt ({Wahrung} {Skonto10}).
Bei Zahlung bis zum {DatumPlusTage20} wird ein Skonto von 0.5% eingeräumt ({Wahrung} {Skonto05}).
Eine Akontorechnung können Sie erstellen, indem Sie die entsprechende Rechnung öffnen
und dann unten rechts bei «Erhaltene Zahlungen» in das Feld den Betrag den Sie erhalten haben eintragen.
Sie können ebenfalls auch nur einen gewissen Prozentsatz in Rechnung stellen, dazu füllen Sie bitte
das Feld «% in Rechnung stellen» in der Mitte des Rechnungsfensters aus.
Sie können Kontakte und Artikel in unser Programm importieren, machen Sie dazu im Hauptmenü
das Fenster Datei->Import->Artikel importieren oder Kontakte importieren auf.
Dort wählen Sie «Vorlage» aus geben Sie einen Pfad an wo die Vorlage gespeichert werden soll.
Die Vorlage wird automatisch im Excel geöffnet, fügen Sie dann Ihre Daten (z.B. aus einem anderen Excel)
in den entsprechenden Kolonnen in unsere Vorlage ein und speichern Sie das File und schliessen das Excel.
Jetzt klicken Sie auf Importieren in unserer Software und wählen Sie das vorhin gespeicherte Vorlagenfile aus.
Die Daten werden nun importiert.
Sie können eigene Felder unter Verwalten->Einstellungen->Individuelle Felder
für die Offerte oder Rechnung oder Kontakte erfassen.
Diese sind dann auf der Rechnung und Offerte oder den Kontakten ersichtlich.
Erfassen der Daten können Sie dann unter der Rechnung oder der Offerte unter «Texte bearbeiten»
oder in den Kontakten. Es können somit zum Beispiel AuftragsNr oder ProjektNr oder Automarke,
Autotyp und Kilometerstand zusätzlich ausgegeben und gespeichert werden.
Sie können bei jeder Tabelle in der Software (Kontakte, Rechnungen, Offerten, …)
oben auf den Trichter klicken und somit ein Suchen oder Filtern vornehmen.
Durch «Clear Filter» werden wieder alle Daten dargestellt.
Ebenfalls können Sie bei der Auswahl vom Empfänger und Artikel einfach
den Namen oder Nummer reinschreiben es werden dann automatisch nur die
entsprechenden Empfänger oder Artikel dargestellt.
Sie können mit folgendem Text <NP> in den Artikeltexten oder Abschlusstext
in den Offerten oder Rechnungen einen Seitenumbruch explizit einfügen.
Somit können Sie Artikelpositionen schon vorher auf eine neue Seite bringen
damit es zum Beispiel es schöner Aussieht oder Artikel nicht alleine auf einer neuen
Seite sind.
Um eine Lizenz unserer Software zu bestellen gehen Sie wie folgt vor:
1. Starten Sie unsere Software, es erscheint das Demo-Fenster.
2. Im Demo-Fenster klicken Sie auf den «Lizenz kaufen» Knopf.
3. Sie kommen nun auf das Bestellformular auf unserer Webseite.
4. Füllen Sie das Bestellformular korrekt aus und klicken Sie auf «Lizenz bestellen».
5. Sie erhalten nun eine Rechnung auf die angegebene E-Mail für die Lizenz.
6. Sobald der Rechnungsbetrag bei uns eingegangen ist senden wir Ihnen den Lizenzschlüssel per E-Mail.
7. Im Demo-Fenster klicken Sie nun auf den «Lizenz aktivieren» Knopf.
8. Kopieren Sie den kompletten Lizenzschlüssel in das Textfeld des neuen Fensters hinein. (Bestehender Schlüssel ersetzen)
9. Klicken Sie auf «Aktivieren» und die Software ist nun aktiviert und alle Daten der Demo-Version sind erhalten geblieben.
Um eine Rechnung manuell als bezahlt zu markieren, öffnen Sie diese Rechnung zum Bearbeiten
und setzen Sie den Zahlungsstatus auf «Rechnung beglichen» dann Speichern, Fertig.
Um eigenes vorgedrucktes Briefpapier zu verwenden können Sie unter «Verwalten->Einstellungen->Allgemein->Verwenden Sie eigenes Briefpapier?» wählen ob Sie das Logo und oder die Absenderadresse ausgedruckt haben wollen. Wenn Sie ein Briefpapier haben, dass das Logo mit Adresse vorgedruckt hat, wählen Sie hier «Ausdruck ohne Logo und ohne Adresse» aus.
Um die Seitennummer auszublenden gehen Sie auf «Verwalten->Einstellungen->Schrift->Schriftgrösse Seitennummer»
und tragen dort 0 ein.